Androidアプリを公開したことがある方は、アプリ作成時に キーストア の作成をしたことがあるでしょう。
この鍵は自分で管理しなければならず、 無くしたら二度とアプリをアップデートできない という、慎重に扱わなければならないものでした。
しかし、2017年に発表された Google App Sining 機能を使えば、紛失や盗難といった危険を避けることができます。
今回はUnityでゲームを公開する際に、どのように設定すればよいかを説明します。
新規登録アプリの場合
新規登録アプリの場合、実のところ、フローは 今までと特に変わりません 。
ただ一点、GooglePlayConsole でGoogleAppSining を有効にする必要があります。
1. App Sining を有効にする
下のGoogle公式サイトの中頃の、【新しいアプリ】の【ステップ 2: リリースを準備する】に従って作業すれば完了です。
2. Unityからアプリを出力し、アップロード鍵で署名する
apkの出力は今までと同じ手順です。
この時 KeyStore の設定、作成をしますが、ここで出力したキーストアは アップロード鍵 のものとなります。
今まで(AppSiningを使わない場合)は、作っていたキーは アプリ署名鍵 として使用していました。
手順は同じで、鍵の使い方が変わったわけです。
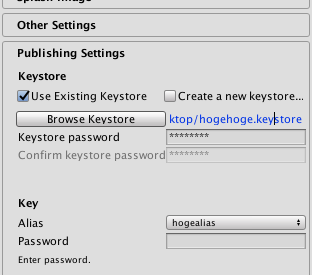
このキーを使用して、いつもどおりリリース用にアプリを出力しましょう。
3. PlayConsoleにアプリをアップロードする
アップロード署名の削除と、アプリ配布用の署名追加が自動で行われます。
これでストアへ公開可能です。
既存アプリの場合
今まで手作業の署名に使用していたキーストアをPlayConsoleからアップロードし、アプリ署名鍵として登録します。
1. AppSiningを有効にする
下のGoogle公式サイトの中頃の、【既存のアプリ】の【ステップ 2: リリースを準備する】に従って作業すれば完了です。
2. 今まで使用していた鍵をPlayConsoleにアップロードする
PlayConsole の [リリース管理] > [アプリの署名] からアプリ署名鍵を登録します。
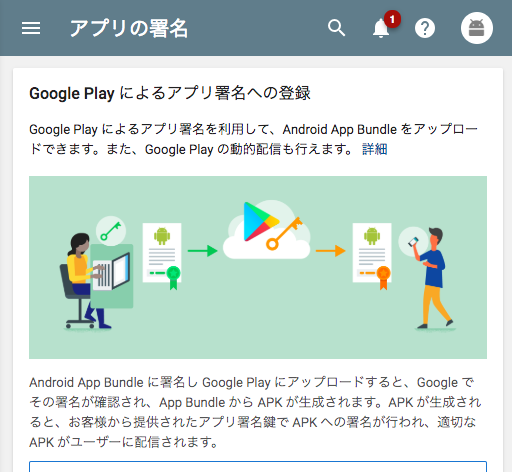
すでにアプリを公開している場合は keystore が手元にあると思うので、 アプリ署名鍵がエクスポートされていません をチェックして手順に従います。
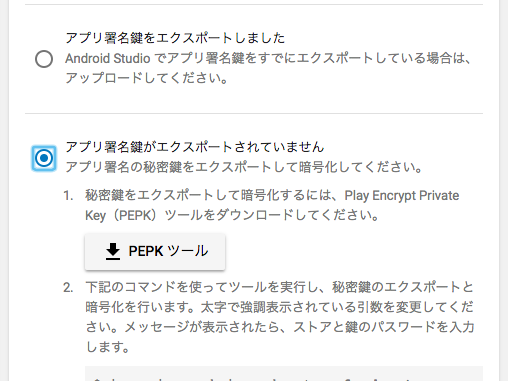
ただキーストアをアップロードすることはできず、Javaのエクスポートツールを使って暗号化する必要があります。
3. Unityからアプリを出力し、アップロード鍵で署名する
4. PlayConsoleにアプリをアップロードする
ここは新規登録アプリと同じです。
注意点
アップロード鍵の再登録には申請が必要
手元で管理しているアップロード鍵を紛失してしまうと、Googleへ連絡して別な鍵を登録する必要があります。
まあ二度とアプリの更新ができなくなるよりはましでしょう。
ストアからインストールしたアプリを、ローカルビルドで上書きできない
デメリットと言っていいと思うのですが、ローカルPCでビルドしたapkをそのまま ADBで上書きインストールできない ようになってまいます。
証明書が違うので当然ですがね。