3Dモデルのアニメーションで
「腕の角度が足りない!」とか「もっと逸れ!」とか思うことが、まれにあると思うんですよ。
そんな時に既存Assetのアニメーションを編集する方法をお教えします。
アセットからAnimationClipだけ抜き出す
3Dモデリングソフトから出力したアニメーションだったり、AssetStoreからインポートしたアニメーションは、モデルデータの中にAnimationClipが内包されている場合があります。
Mecanimで使用するのはAnimationClipのみでよいため、場合によってはAnimationClipのみ抜き出したほうが扱いやすい場合があります。
というか編集したいなら、このままの状態だとできません。
プロジェクトビューでAnimationClipを選択し、Ctrl + D (Macでは Cmd + D)を押してみましょう。
AnimationClipのみが複製され、別アセットとして扱うことができるようになります。
このアセットをインスペクタビューで見ると
パラメータを直接いじることができます。
ここのパラメータはアニメーションの編集とはあまり関係ないですが、Mecanimと連携する際に注意する部分です。
Animationウインドウでアニメーション編集
先の手順で複製したアニメーションをAnimatorControllerに含め、シーン中のモデルに追加したAnimatorコンポーネントに設定します。(ややこしい!)
下が、コピーしたAnimationClipを含むAnimatorController
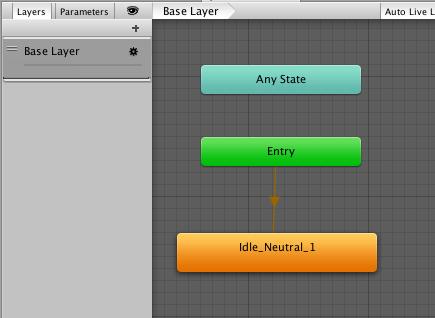
それをTestAnimatorControllerとして保存します。
TestAnimatorControllerを設定したモデルの状態が下。

この状態でAnimationウインドウを開きましょう。(メニューの Window → Animation。もしくは Ctrl + 6キー)
シーンビューでモデルを選択すると、AnimatorController内のアニメーションをリストから選択することができます。

これでキーフレームの追加、編集、アニメーションイベントの追加までできちゃうぞ!やったー!


